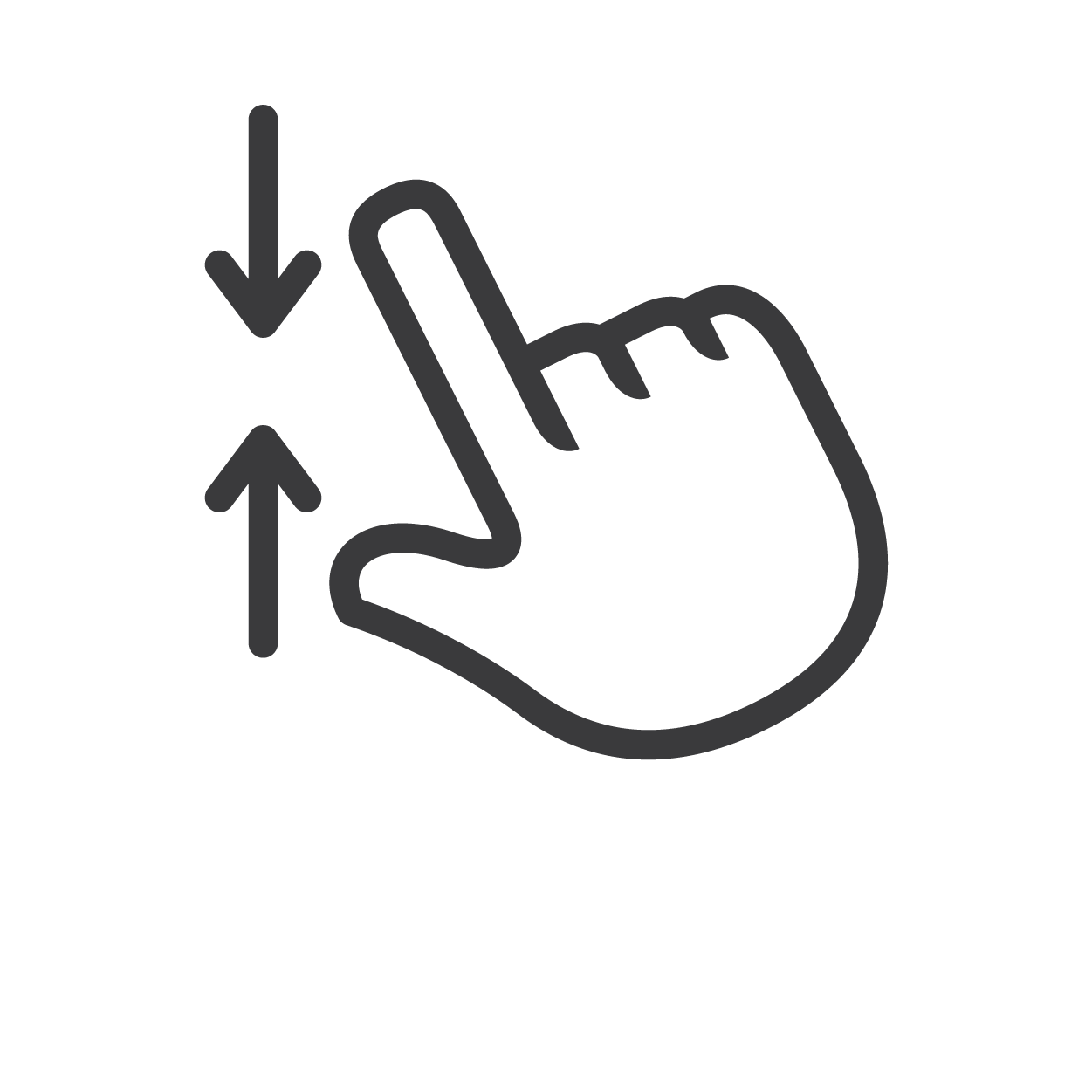捲動頁面和縮放手勢
為什麼需要用到捲動頁面和縮放?
在智能手機或平板上的所有操作幾乎都需要觸碰螢幕。所有的智能手機和平板都有觸控式螢幕。螢幕會感測觸碰到的位置,接著您的裝置會做出回應。
最重要的一些觸控手勢包含以下功能:
- 放大畫面中的重要部分,以便閱讀小字或查看細節
- 縮小畫面,以便查看圖片的整體或找到其他內容來放大
- 捲動頁面能夠讓您看到頁面內不同範圍的內容
- 在一些功能鍵上使用捲動手勢也能夠更改設定。
之前的練習活動閱讀:點按和滑動(Read it: Tapping and swiping)涵蓋了另外兩種重要的觸控手勢。
四處捲動頁面
在許多應用程式和網頁中,您可以透過捲動頁面來查看更多頁面或資訊。例如當您在使用Facebook時。開啟應用程式時,您只會看到時間軸最上方的一兩篇貼文,但下面可能還有數百篇。
您可以用手指觸碰螢幕並向上滑動,向下捲動頁面並看到這些內容。螢幕內容移動的快慢視您的滑動速度而定。若要快速捲動,請用手指快速滑動然後抬起手指。
包含Facebook在內的一些應用程式在您抬起手指後,畫面還是會繼續移動一會。您就可以快速地掃視頁面上不同部分的內容。
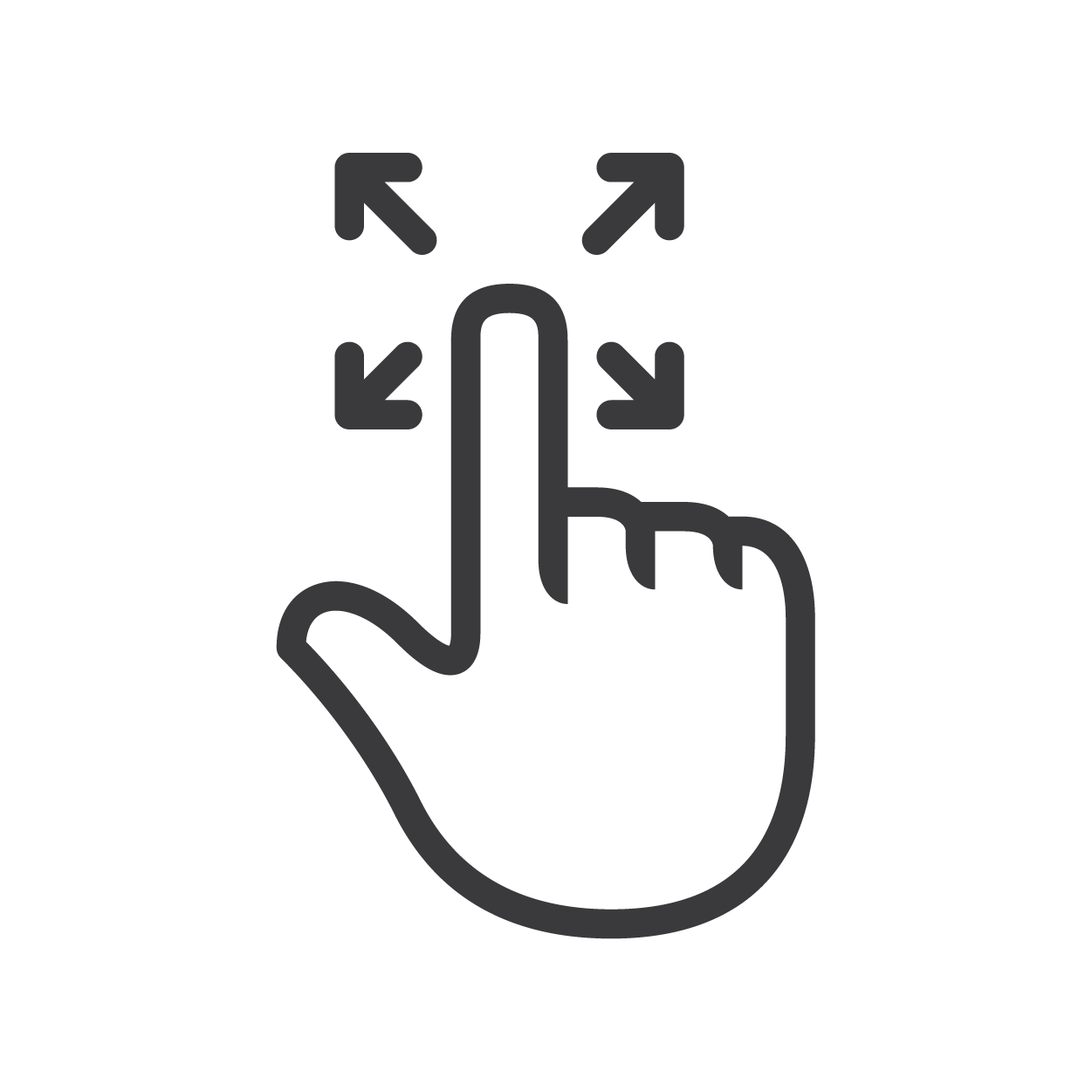
用捲動手勢來選擇不同選項
智能手機和平板上的應用程式有多種選擇設定的方式。有時候,您需要輸入數字。
有時候,您需要移動畫面上的滑動開關、勾選方框或是點按開關。有時候,您需要在一串數字或其他選項的清單上進行捲動。這通常用於設定鬧鈴的時間和日期。
縮放
在智能手機上進行縮放就是在更改畫面中圖片和文字的大小。您可以把它們放大或是縮小。
用捏放手勢來放大內容
假設智能手機的螢幕上顯示著一個帶有圖片的網頁,但是有點太小了看不清楚內容。那把它放大就可以啦。
使用智能螢幕的縮放功能即可放大圖片或文字,要使用這個功能,請用手指做出捏放手勢。
這個手勢叫做捏放,因為人們通常會用拇指和食指進行這個操作,不過您可以用任兩隻手指來達到同樣效果。
要放大物件時,併攏拇指和食指指尖並輕放於螢幕上,再慢慢分開手指即可。
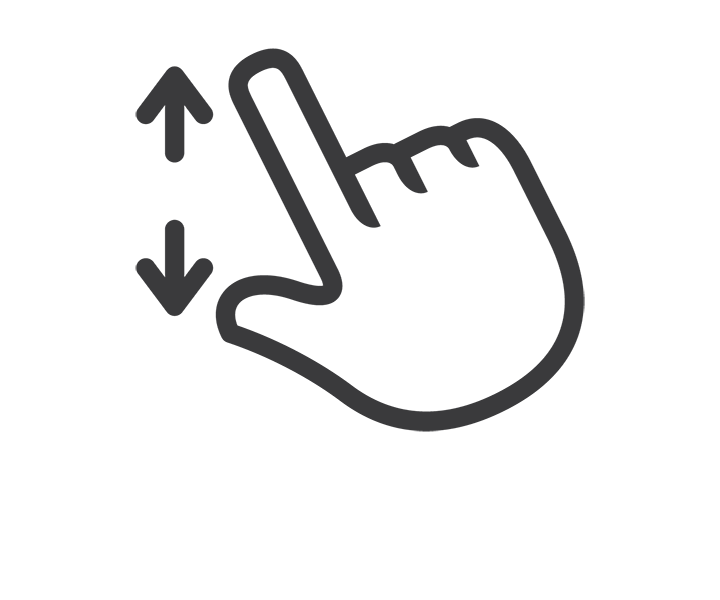
放大畫面有時候也叫做捏放,因為需要把兩隻手指往外分開,像是捏東西時的相反動作。
請依照以下步驟操作。
- 把一隻手指和拇指的指尖靠在一起,然後把兩隻指尖輕輕放在要放大的物件或文字上。
- 持續把指尖放在螢幕上,並將兩隻指尖分開一點。您就會看到畫面內容放大了。
- 持續向外分開手指,直到物件放大到您想要的大小。
- 如果螢幕已經沒有空間可以繼續分開指尖,可以先把手抬起來,重新併攏手指和拇指的指尖,放回螢幕上再分開指尖。
- 放大物件同時,您還可以透過移動兩隻指尖來移動它在畫面上的位置,只要同時朝著想要的位置移動兩隻指尖即可。
捏放──或放大畫面──並不是在所有的畫面上都可以用。舉例來說,您就不能放大主畫面、部分Facebook頁面或大部分的短訊應用程式畫面。不過您可以放大照片應用程式和大多數網頁中的圖像。縮放功能在瀏覽網頁時非常有用,尤其是有些網頁的文字較小且難以閱讀的時候。
要知道在某個應用程式裡能不能用縮放功能,唯一的辦法就是實際試試看。
在放大的頁面中四處捲動
在放大後的頁面中使用捲動手勢非常方便。
這是因為當您放大頁面時,只會看到頁面的一部分內容。頁面的其他部分還在,只是超出了螢幕的顯示範圍。
要查看這些內容,您可以用一根手指輕輕觸摸螢幕,然後向左、右、上或下滑動一些。您會看到螢幕內容跟著移動,顯示出之前看不到的頁面範圍。
縮小螢幕內容來查看更大範圍的內容
就像捏放可以把螢幕的內容放大,您也可以將兩隻指尖靠攏來縮小螢幕的內容。您可以在放大查看圖片後,進行縮小操作來把圖片恢復到原先的尺寸。
縮小畫面也可以讓您查看跑到螢幕範圍外的頁面內容。
在某些應用程式中,您可以不斷地縮小畫面來看到更大範圍的內容。例如,在某些地圖應用程式中您就可以持續縮小畫面,直到畫面顯示世界地圖的最大組成部分。